Do you love to craft using Canva? Then you’re going to love “70+ Canva Keyboard Shortcuts to Become a Pro in No Time”.
There’s no question that Canva is the number one place to create graphics online. But, with more than 70 keyboard shortcuts, we thought you might be excited to learn there are shortcuts to save time when editing graphics.
Our list of keyboard shortcuts will help you become a pro at inserting text, adding graphics, converting text to images, and many more Canva shortcuts.
70+ Canva Keyboard Shortcuts You Should Learn
While keyboard shortcuts can make a huge difference in the speed and efficiency of your work, there are some that can be hard to find. This blog post is designed to help you discover all of the keyboard shortcuts that Canva can offer and explain their use.
Complete List of Canva Keyboard Shortcuts:
- Add a line: L
- Add a rectangle: R
- Add a circle: C
- Add a text box: T
- Bold text: Command-B
- Italicize text: Command-I
- Underline text: Command-U
- Use uppercase letters: Command-Shift-K
- Left align text: Shift-Command-L
- Center align text: Shift-Command-C
- Anchor text to the top of the text box: Shift-Command-H
- Anchor text to the middle of the text box: Shift-Command-M
- Anchor text to the bottom of the text box: Shift-Command-B
- Decrease font size by one point: Shift-Command-,
- Increase font size by one point: Shift-Command-.
- Decrease line spacing: Option-Command-Down
- Increase line spacing: Option-Command-Up
- Decrease letter-spacing: Option-Command-,
- Increase letter-spacing: Option-Command-.
- Tidy up: Alt-Shift-T
- Copy style: Command-Option-C
- Paste style: Command-Option-V
- Deselect an element: Esc
- Select all elements: Command-A
- Save: Command + S
- Zoom in: Command (+)
- Zoom out: Command (-)
- Zoom to actual size: Command-0
- Zoom to fit: Alt-Command-0
- Zoom to fill: Shift-Command-0
- Undo an Action: Command-Z
- Redo an Action: Command-Shift-Z
- Add a comment: Option-Command-M
- Next comment: N
- Previous comment: Shift-N
- Present in full-screen mode: Option-Command-P
- Exit from full-screen mode: Esc
- Mute or unmute video: M
- Loop video: Alt-Shift-L
- Play or pause video: Spacebar
- Presentations: Q to shush crowd
- Presentations: D for drumroll
- Presentations: C for confetti
- Presentations: O for bubbles
- Presentations: B to blur presentation
- Collapse sidebar: Command + /
- Enter scrolling view: Option-Command-1
- Enter thumbnail view: Option-Command-2
- Enter grid view: Option-Command-3
- Toggle assistant: ?
- Navigate to the toolbar: Command-F1
- Lock / unlock: Alt-Shift-L
- Show guides: Command-;
- Show Rulers: Shift-R
- Add an empty page: Command-Enter
- Delete empty page: Command-Backspace
- Delete Selection Content: Backspace or Delete
- Duplicate an element (option 1): select the element and click Command-D
- Duplicate an element (option 2): select the element, click Command-C to copy, and Command-V to paste
- Move an element in increments: select the element and click the arrows
- Move an element in larger increments: select the element, hold Shift, and click the arrows
- Bring element forward: select the element and click Command + ]
- Send element backward: select the element and click Command + [
- Send element to the very back: select element and click Option-Command-[
- Bring element to the very front: select element and click Option-Command-]
- Select an element behind an element: select the front element, hold Command, and keep clicking until you reach the element at the back
- Group elements: select the elements and click Command-G
- Ungroup elements: Shift-Command-G
- Move multiple elements (not grouped): select an element, hold Shift, select the other elements, and drag them
- Constrain proportions while resizing: select the element/s, hold Shift, and drag corners to resize
- View an element’s distance from other elements and from the edges: select an element, hold Option, and move your cursor
Conclusion
We hope you enjoyed our article about Canva keyboard shortcuts! With these shortcuts, we know you can become a Canva pro in no time.
If you have any questions about Canva, please ask me in the comments below. Thank you for reading, I’m always excited to share useful information on a topic like this!
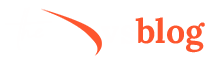

Leave a Reply